Music Maker Silver(無料版)を操作してみた
MAGIX社のDAWソフトのMAGIX Music Maker Silver(無料版)を以前にダウンロードしたのですが、少し触っただけでしばらくの間放置したままだったので、おさらいの意味も込めて操作しながら当記事を書いていこうかと思います。ちなみにDAWとはDigital Audio Workstationの略でDTM(Disc Top Music)のメインとなるツールソフトのことです。
では、早速Music Maker Silver(無料版)を起動します。
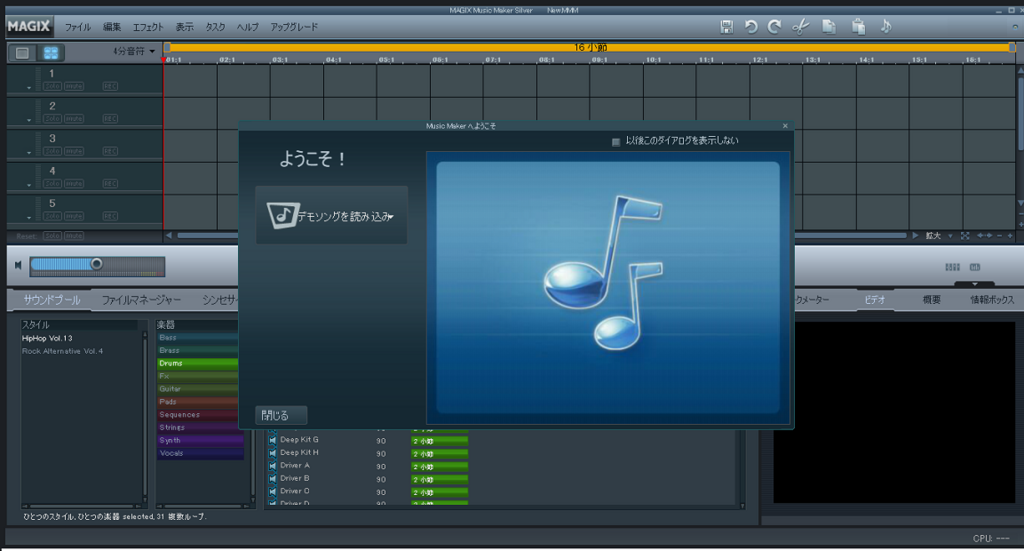
こちらが起動してすぐに表示される画面になります。画面中央に表示されているものはデモソングを読み込むことができます。この「デモソングを読み込み」をクリックすると…
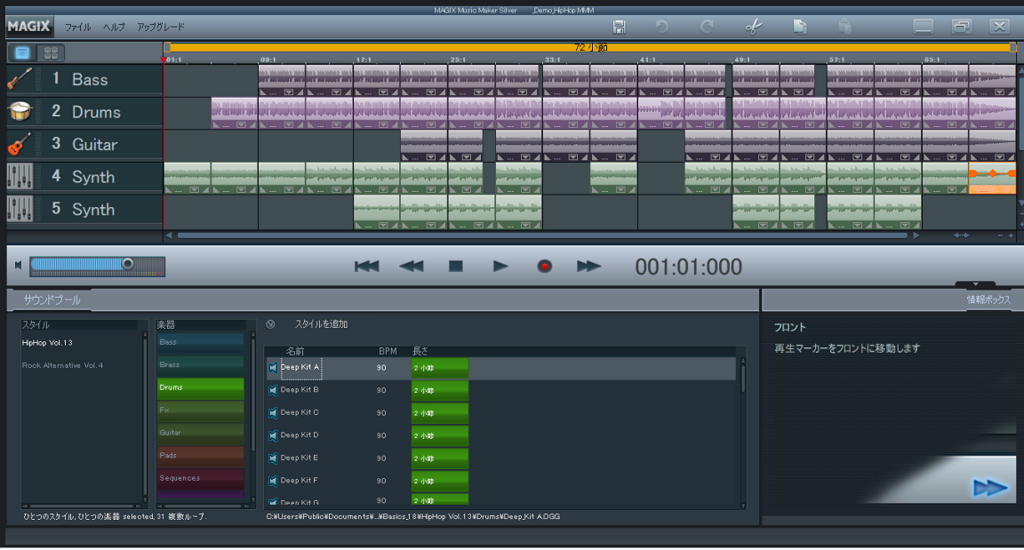
このようにデモソングのデータが表示されます。触ったのが大分前だったのですっかり忘れていましたが、それぞれの音源はこのように配置していくようです。このデモソングを参考にして、Music Makerに入っているサウンドプールという音源を使って曲を作ってみようかと思います。ではまずは音源が配置されている部分についての説明からします。
トラック
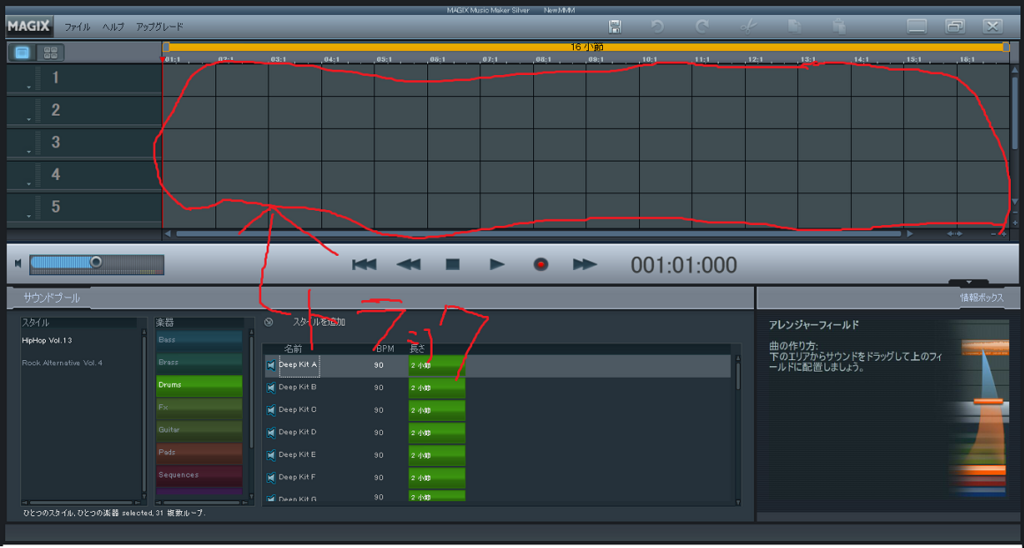
それぞれの音源を配置する部分をトラックと言います。画像の赤で囲ってある部分がトラックです。ここに音源をデモソングの画像にあったように一つずつ配置していきます。
サウンドプール

サウンドプールはトラックの下部から選択することができます。ジャンルは無料版のためなのかヒップホップとロックの2種類のみです。ジャンルによって使用できる音源も異なってきます。
hip-hop
- Bass
- Brass
- Drums
- Fx
- Guitar
- Pads
- Sequenoes
- Strings
- Synth
- Vocals
Rock Alternative
- Bass
- Drums
- Guitar
- Keys
- Pads
- Strings
- Synth
- Vocals
と、なっています。完全にオリジナル曲を作れませんが、完成したらこんな形になるというイメージができそうなのでいいですね。では、hip-hopの音源から曲を作っていきます。
サウンドプールの配置
まずはトラック1にベースの音源を配置します。

何か音源の長さが短いですね…。ここは同じ音源を配置して長さを調整しようかと思います。では、次にドラムの音源を配置。
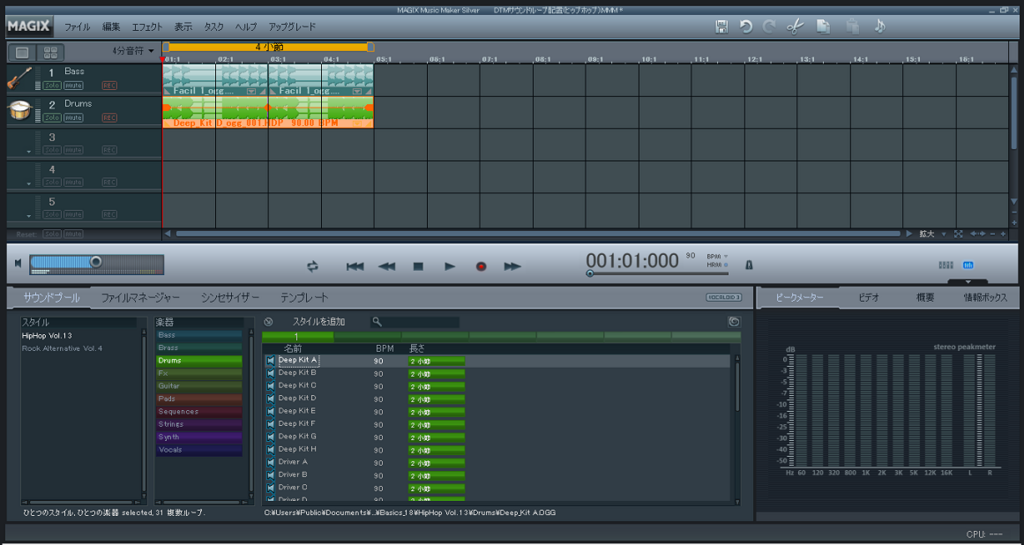
こちらの音源も短かったので同じ音源を置いて長さを調節しました。次はギターの音源を配置します。
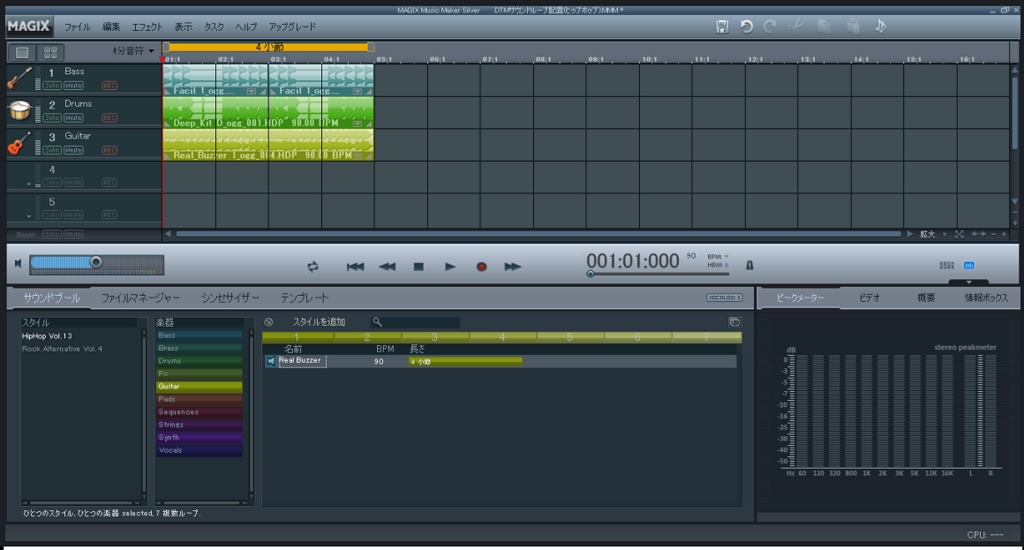
どの音源をどう使えばいいのかよく分からないので、今回の使う楽器の音源はベース、ドラム、ギターのみにします。では最後にボーカルの音源を配置します。
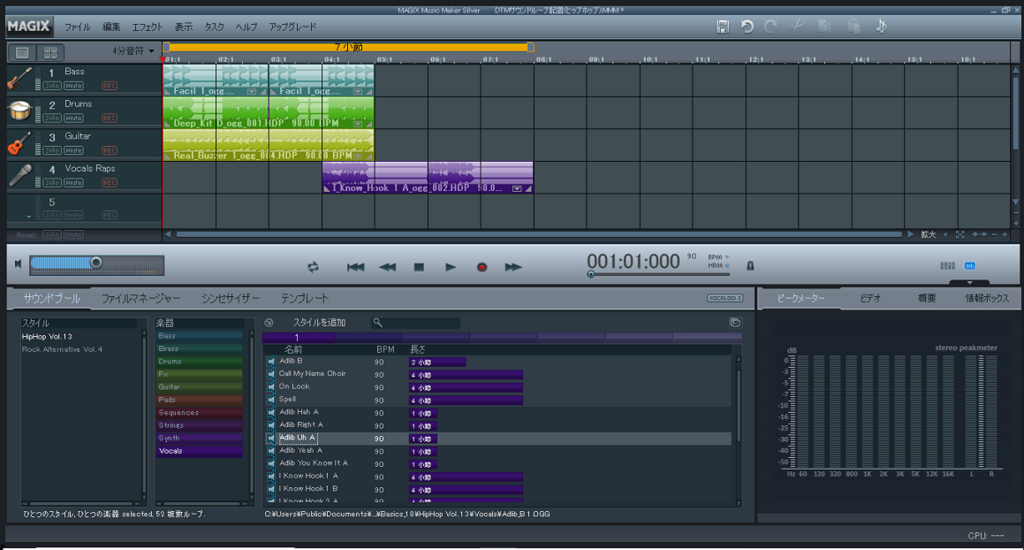
このように配置する位置をずらしてみたりなどして、ボーカルの音源が入るタイミングを調整してみました。少しは楽曲らしくなったような気がします。このように各トラックに音源を配置しながら仕上げていきます。
作業を続けていたら何故か音源の配置ができなくなり、何故かと色々操作してみた結果、トラック画面が大きいことが原因のようなので、トラック画面の大きさを調整します。
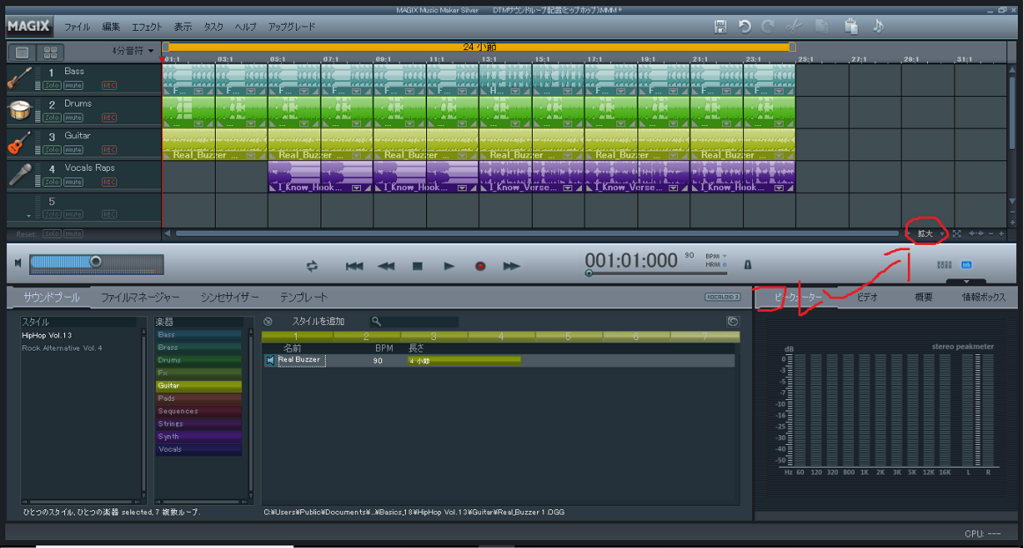
画像では見えづらいのですが、赤丸で囲ってある部分は「拡大」と表示されています。この拡大をクリックすると次のようなツールバーが表示されます。
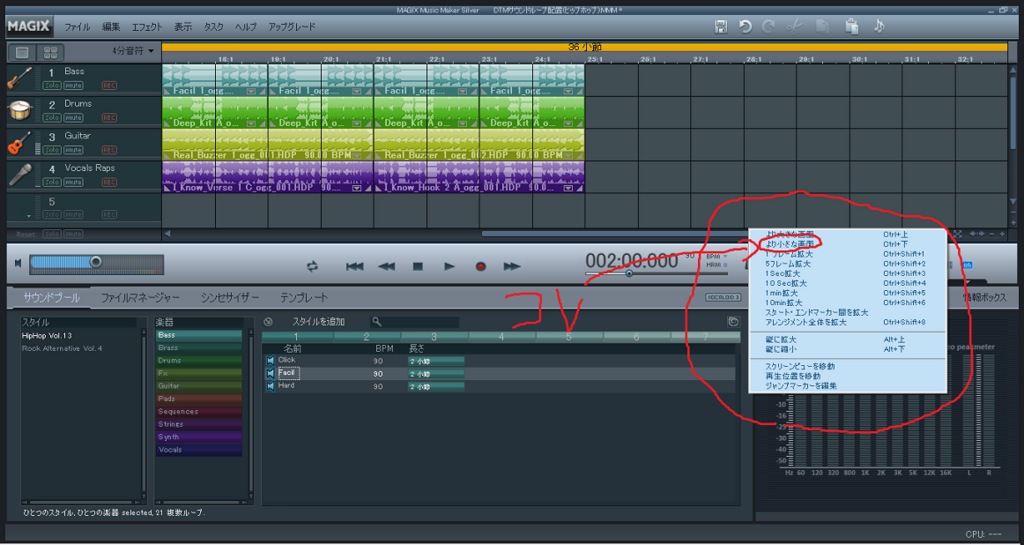
これも見えづらくて申し訳ないのですが、赤で囲ってある部分には「より小さな画面」と表記されています。ここをクリックしながらトラック画面の大きさを調整しながら音源を配置していきます。
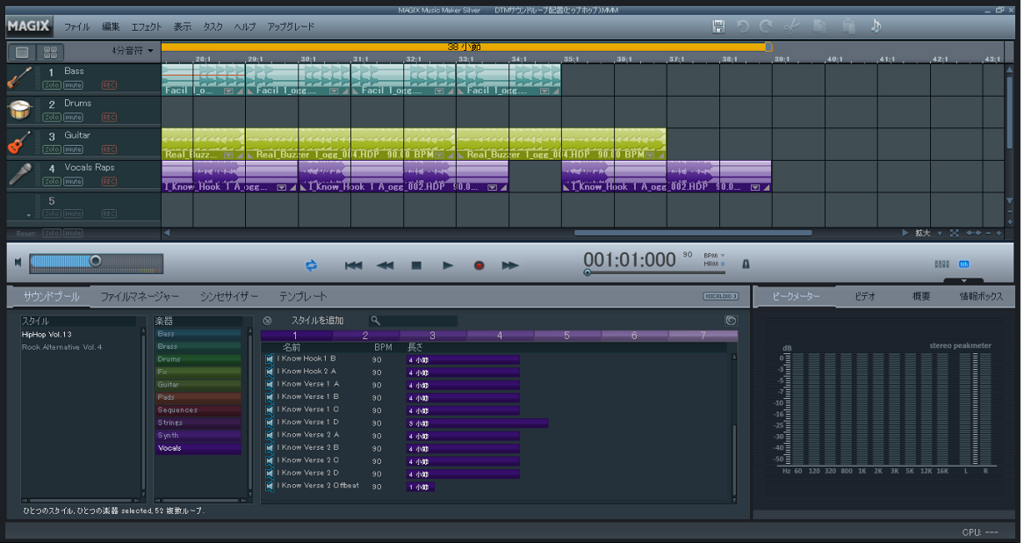
一先ずはこれで音源の配置を終わりにします。ただ音源を配置していくだけなら簡単かと思いましたが、前後の繋がりに気を付けなければならないので難しい作業のように感じました。では、今回はこのデータをMP3ファイルに保存して終わりにします。
MP3に保存
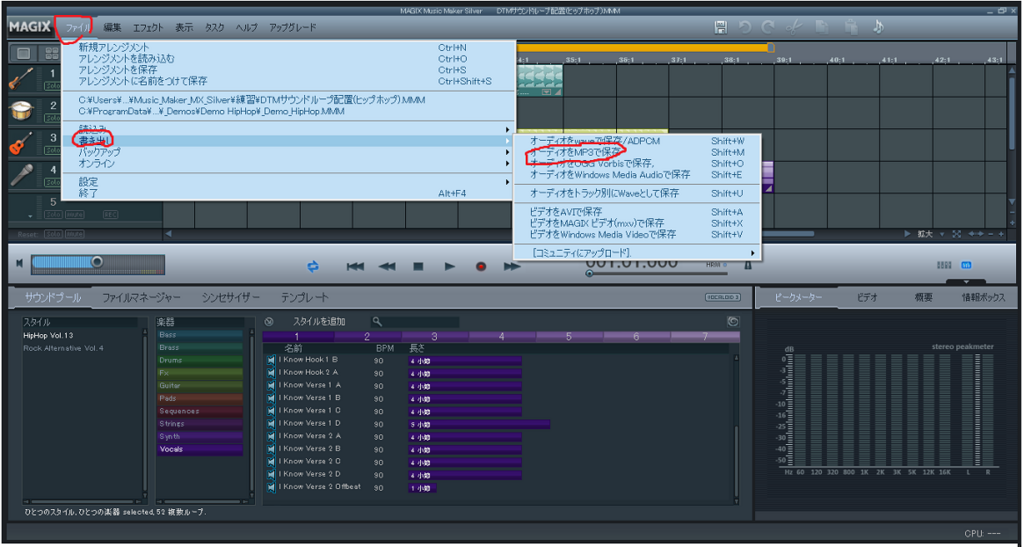
MP3に保存するにはファイルをクリックして「書き出し」の中から「オーディオをMP3で保存」を選びクリックします。これで保存できているはず…なのですが、実はこの過程で何度も失敗した経験があるのであまり自信がありません。なので念のため確認してみることにします。
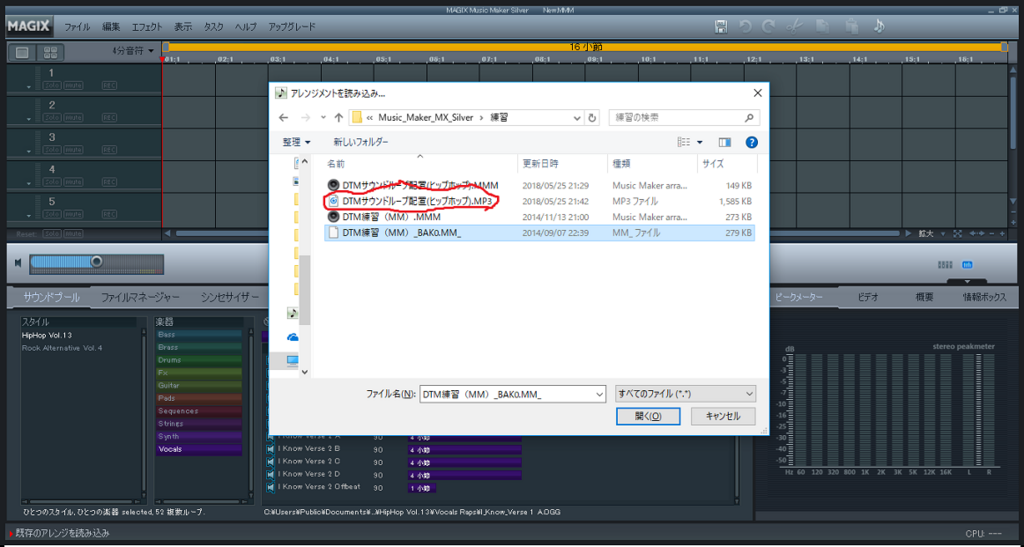
どうやら保存できていたようなので安心しました。他にも音源にエフェクトを掛けたり、ミキシングやマスタリングがあるのですが、それは次回の記事でトライしてみようかと思います。